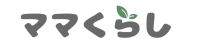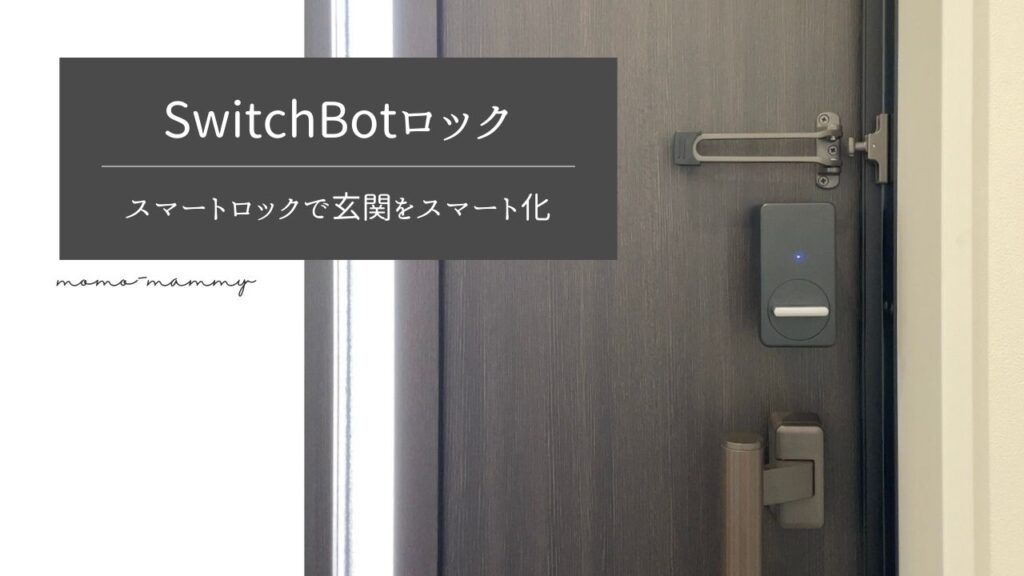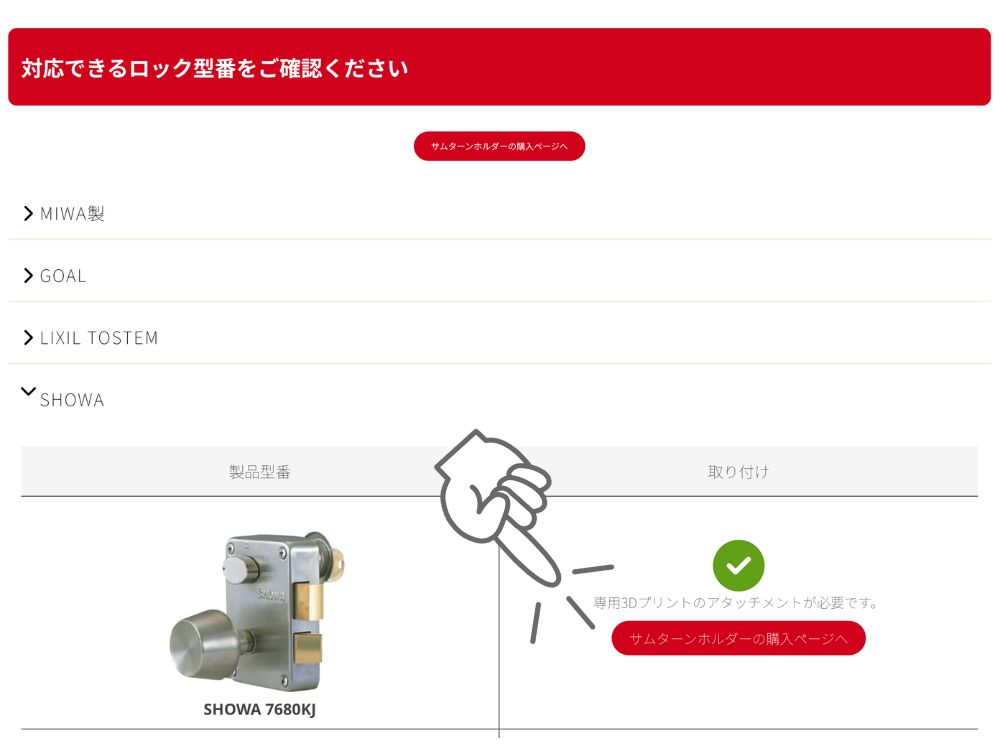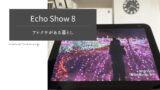こんにちは!先日、わが家の玄関にSwitchBotロックを取り付けたmomo-mammyです。

わたしでも簡単に取り付けできました♪
『SwitchBotロック(スイッチボットロック)』は業者に工事を依頼しなくても、自分で簡単に取り付けできるんです。
SwitchBotロックだけなら小一時間あれば付けられてしまいますよ!
わが家は同時に4つの製品を購入したので、もう少し時間はかかりましたが、わたし一人でもつけられてしまうほど簡単でした。
この記事では、わたしが取り付けた時の様子や使用感などを交えつつ、わが家が購入したSwitchBotロック関連商品の取り付け方をご紹介したいと思います。

SwitchBotロックでできることや他社製品との比較についてはこちらにてまとめましたので、これから購入を検討している方はよろしければご覧ください。
- SwitchBotロックの購入を検討中
- 取り付け前にやり方を知りたい
- SwitchBotロックを購入したけどうまく取り付けられない

取り付け方と設定方法
さて、それではさっそく具体的な取り付け方法をご紹介したいと思います。
わが家が購入したのはこちら。

ちなみに、わが家が「SwitchBotロック」でやりたかったことはこちら。
- 指紋で開ける
- 万が一、指紋で開かない場合のためにカードキーも使いたい
- パスワードは緊急時に使用
- スマホで解施錠状況を確認
そのために、
の4つを購入しました。順番にご紹介していきますね!

もう1つ写真に写っているSwitchBotボットは別の用途で使うため一緒に購入したものです。後日別の記事でご紹介しますね!
SwitchBotロックの取り付け
まずはメインの「SwitchBotロック」を取り付け。
中に入っていたのはこちらです。
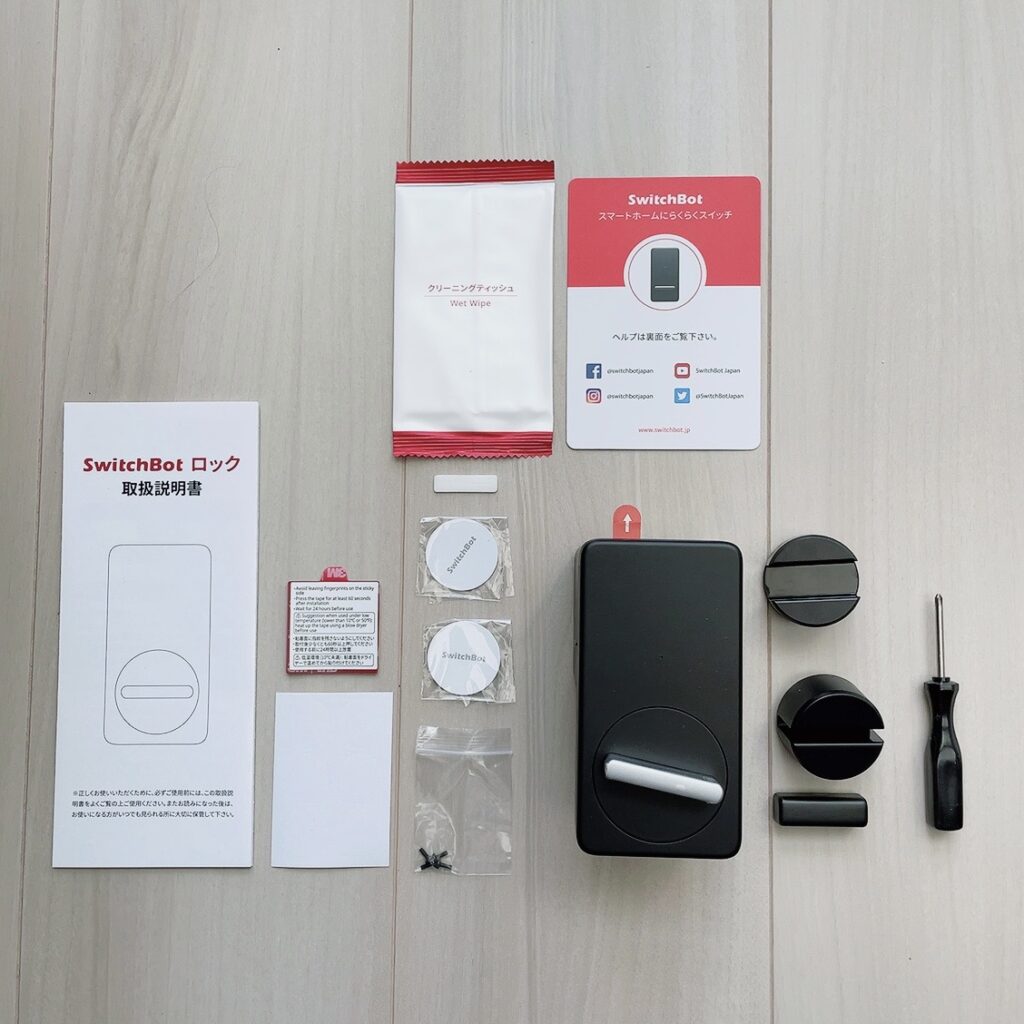
本体、タグ×2、サムターンアダプター、磁石、プラスドライバー、クリーニングティッシュ、予備両面テープ、予備ネジ、ラベルシール(タグ用)、CR123A電池×2、取扱説明書
取り付けの流れはこちら。
- STEP1アプリをダウンロードし、アカウント作成の上ログインする
- STEP2取り付ける場所をキレイにする
- STEP3取り付けたい鍵に合うサムターンアダプターを取り付ける
- STEP4土台アダプターの高さを調節する
- STEP5ドアに本体を取り付ける
- STEP6磁石を取り付ける
- STEP7アプリで設定をする
- STEP8動作テストをする

1ずつご紹介しますね!
アプリをダウンロードし、アカウント作成の上ログインする
スマートロックを使うためにはスマホアプリへの登録が必要です。
事前に登録しておくと、流れにそって取り付けをしていくことができます。
アカウントは1つの機器に対し1アカウントしか登録できません。
そのため、家族間で複数アプリ登録をしたい場合はアカウントを共有する必要があります。

わが家は夫婦で共有してアプリを使っています
取り付ける場所をキレイにする

同梱されていた「クリーニングティッシュ」を使い、SwitchBotロックを取り付ける場所をキレイにしておきます。
本体は両面テープで取り付けるため、汚れていると上手くつかない場合も。
取り付けたい鍵に合うサムターンアダプターを取り付ける

サムターンアダプターのサイズは3つ(太・中・細)同梱されています。
取り付けたいドア内側の鍵(サムターン)と合うサイズを本体に取り付けます。
元々、中サイズのものが本体に取り付けられていて、わが家はそのアダプターとピッタリ合ったため、変更なしでした。

わが家の玄関ドアはLIXILのS12型です

もしこの3つのアダプタと合わない場合、別売のオプションパーツを購入することで取り付けできる鍵もあります。
詳しくは公式サイトでご確認ください。
土台アダプターの高さを調節する

電池カバーを開けると、土台アダプターがあります。
ネジを外して取り付けたいドアにちょうど接する位置に調整します。
ピッタリより少し余裕をもたせるのがポイント。余裕がないと、サムターンがスムーズに動きません。

ネジの位置が決まったら、手で押さえながら鍵の開閉がスムーズにできるか試してみます。
次の動画はわが家の失敗例です。最初ピッタリサイズに調整したところ、鍵が固くて閉めづらい状態に。
閉める時に固いと感じたら位置が合っていないということです。
1つずらすことでスムーズに開閉できるようになりました。
ドアに本体を取り付ける

本体裏についてる両面テープのはくり紙をはがし、ドアに取り付けます。
2分くらい手で押し付けておくと、外れにくいようです。
電池の絶縁体(赤い矢印がついたシール)とサムターンアダプターについていたテープは外しておきましょう。
磁石を取り付ける

取扱説明書に記載がなかったのですが、同梱されている「磁石」を取り付ける必要があります。
取り付け位置は、ドアを締めた時に本体から3cm以内になる場所に両面テープで取り付けます。
アプリで設定をする
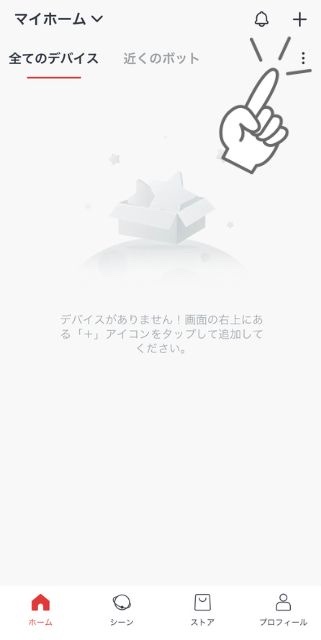
ホーム画面を表示し、右上の+ボタンをタップすると「Bluetoothを検出中」と表示されたのち『ロック』が表示されます。
名称を決め、流れにそって進んでいくと「ロックの校正」という画面が出てきます。

わが家は名称を「玄関」としました
ロックの校正はアプリの案内にそってやるだけなのですが、少し分かりづらかったので詳しくご説明しますね!
❶ ドアの鍵(サムターン)を閉めます。
❷ アプリで「次へ」をタップします。

❸ ドアの鍵(サムターン)を開けます。
❹ アプリで「次へ」をタップします。

❺ ドアを開けた状態で鍵をしめ、そのままドアを閉めます。(飛び出した鍵がドアに当たった状態)

❻ アプリで「次へ」をタップします。すると、飛び出した鍵が引っ込みドアが閉まります。
❼ 流れにそって「解錠テスト」→「施錠テスト」をすると、セットアップが完了します。
動作テストをする
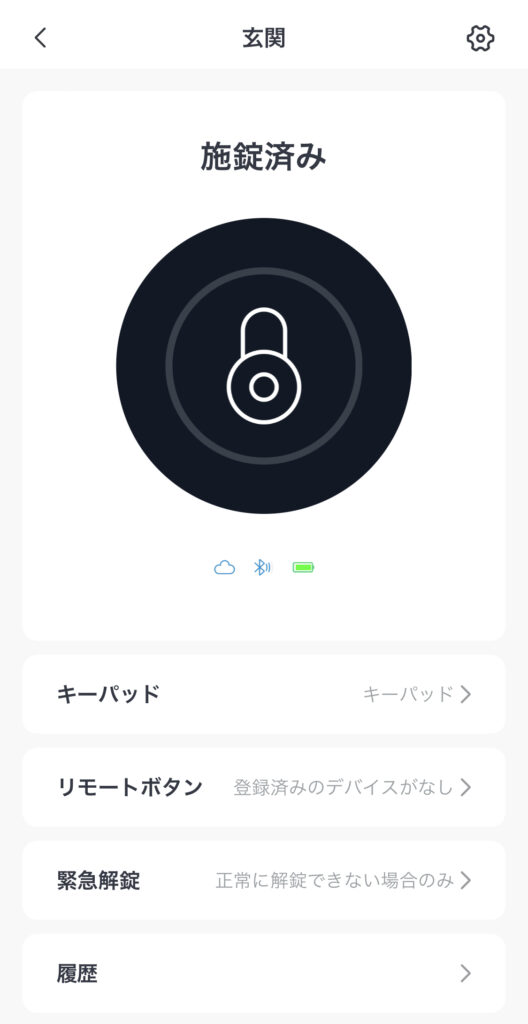
設置と設定が終わったら、正しく動作するかテストしてみます。
アプリのボタンで「解錠」「施錠」ができます。
わが家は最初に動かしてみた時、土台アダプターの位置に余裕をもたせず設置してしまったので、テストした時にエラーが出てしまいました。(本体全体もギシギシ動くほどでした)

二度目はスムーズに動くようになりました
SwitchBot指紋認証パッドの取り付け
さて、次は「SwitchBot指紋認証パッド」の取り付けです。
指紋認証パッドを設置することにより、指紋解錠・NFTカード解錠・パスワード解錠ができるようになります。
また、家に鍵(解錠できる手段)を置いてきてしまい家に入れなくなるといったことを防げます。
中に入っていたのはこちらです。

本体、取付金具、型紙シール、両面テープ、クリーニングティッシュ、取り外しピン、ゴムリング×2、SwitchBotカード、セパレータ、ネジセット、CR123A電池×2、取扱説明書
取り付けの流れはこちら。
ご紹介する方法は両面テープで取り付ける場合です。壁に穴を開けて取り付ける方法もありますが、この記事ではご紹介しません。
- STEP1本体に電池を入れる
- STEP2アプリに指紋認証パッドを追加する
- STEP3取り付ける場所をキレイにする
- STEP4取付金具に両面テープを貼り付け、取り付け場所に設置する
- STEP5取付金具に本体を取り付ける
- STEP6アプリでパスコード・指紋・NFCカードを登録する
- STEP7動作テストをする

1ずつご紹介しますね!
本体に電池を入れる

本体を裏返し、同梱されていた「セパレータ(白い三角のパーツ)」を溝に差し込んでフタを開けます。
電池2本を入れ、フタを閉じます。(電池はSwitchBotロックと同じもの)
アプリに指紋認証パッドを追加する
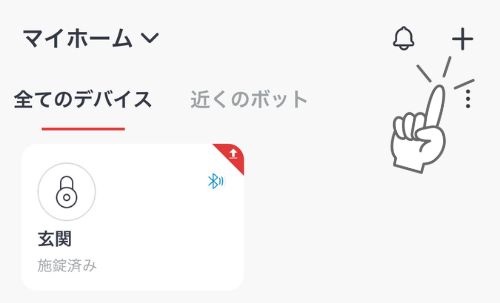
ホーム画面を表示し、右上の+ボタンをタップすると「Bluetoothを検出中」と表示されたのち『指紋認証パッド』が表示されます。

本体の「施錠ボタン」と「確認ボタン」を同時に2秒以上推し続け、上部のランプが緑色になったらアプリで「次へ」をタップします。
名称をつけ、アプリの流れにそって進めていきます。
テストまで完了すると、アプリに指紋認証パッドが追加されます。
取り付ける場所をキレイにする

同梱されていた「クリーニングティッシュ」を使い、指紋認証パッドを取り付ける場所をキレイにしておきます。
本体は両面テープで取り付けるため、汚れていると上手くつかない場合も。
なお取り付ける場所は、SwitchBotロックを取り付けた場所から5m以内の場所に設置する必要があります。

わが家は鍵穴の上部分に設置することにしました
取付金具に両面テープを貼り付け、取り付け場所に設置する

取付金具に同梱されていた両面テープを貼り付けます。
はくり紙をはがし、指紋認証パッドを取り付けたい場所に取り付けます。
2分くらい手で押し付けておくと、外れにくいようです。
取付金具に本体を取り付ける

取付金具の下側にある2つの穴に本体の突起を入れ、下にカチッと音がするまでスライドさせます。
アプリでパスコード・指紋・NFCカードを登録する
<パスコード>
パスコードは6〜12桁で設定ができます。
パスコードの種類は次の4種類です。
- 常に有効
- 期間内に有効(最大5年)
- 一回のみ有効(24時間以内)
- 緊急パスコード(使用するとアプリ通知)
合わせて100組まで登録することが可能。

わが家は普段使いせず、緊急パスコードのみ登録しました
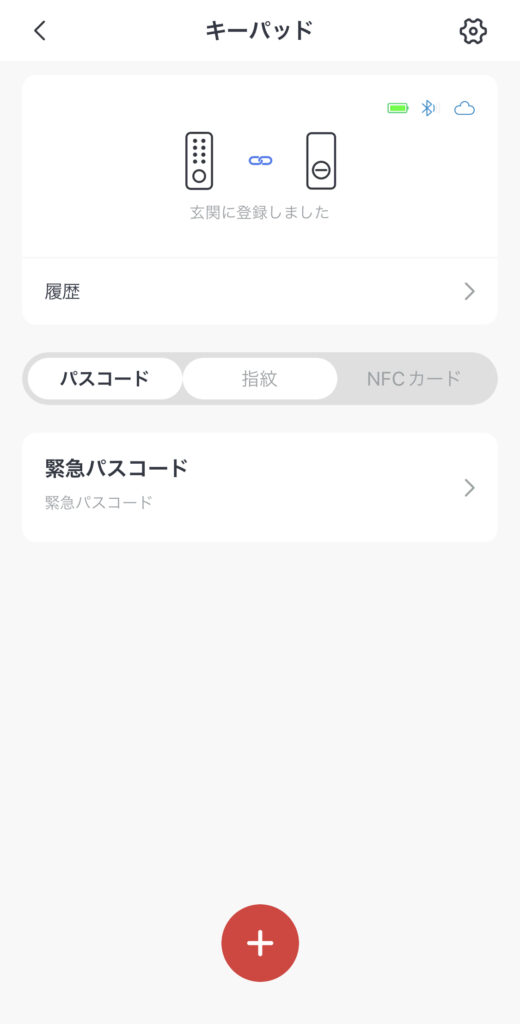
<指紋>
指紋は次の3種類から選択できます。
- 常に有効
- 期間内に有効(最大5年)
- 緊急指紋(使用するとアプリ通知)
指紋認証パッドの前でアプリを起動し、案内にそって本体に指紋を登録します。
合わせて100組まで登録することが可能。

わが家はメインで使うので家族全員登録しました
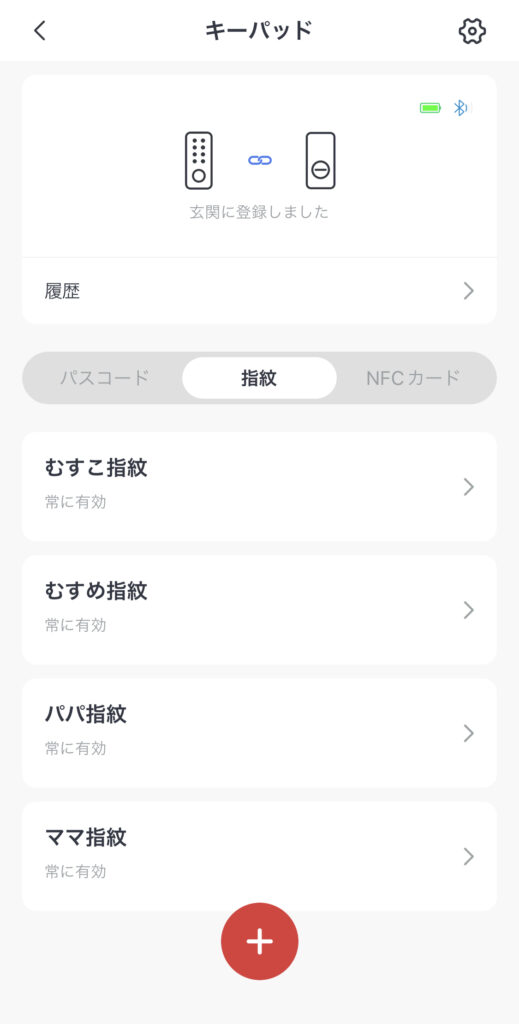
<NFCカード>
カードは次の2種類から選択できます。
- 常に有効
- 期間内に有効(最大5年)
指紋認証パッドの前でアプリを起動し、案内にそって本体にカードを登録します。
合わせて100枚まで登録することが可能。
万が一カードを紛失した場合は、ここから削除すればすぐに使えなくなります。

わが家はサブで使うため家族全員分の登録をしました
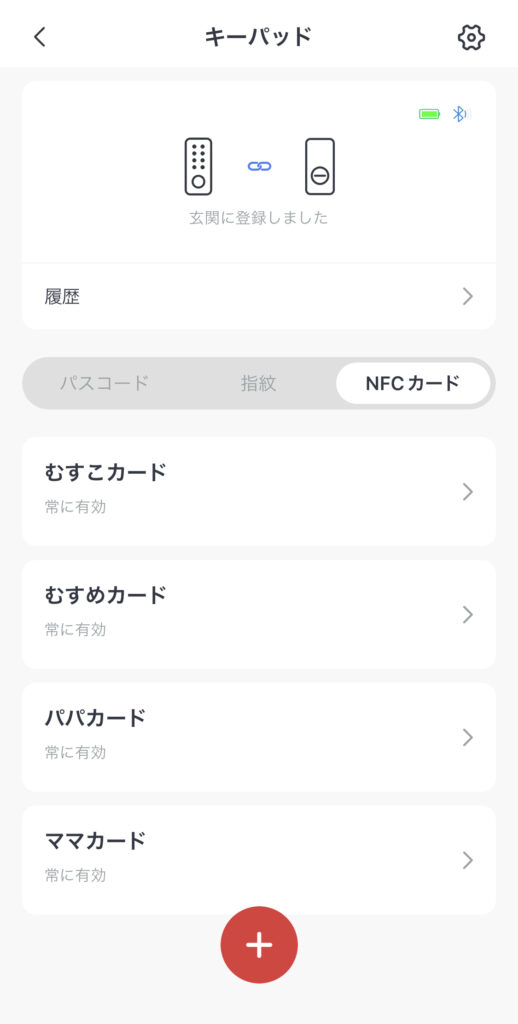
動作テストをする
設置と設定が終わったら、正しく動作するかテストします。

わたしは引越し前後の掃除で手荒れがひどく、登録した指紋は翌日使えませんでした
また、この時に本体を取り外しもテストしておくと安心です。
取り外し方は、同梱されていた「取り外しピン」を本体下の穴に差し込むだけ。

ピンを差し込むと本体が取付金具からはずれ、ブザーが鳴り響きます。
ブザーはアプリで停止ボタンをタップすると止まります。

電池を替える時はこの作業が必要です
SwitchBotハブミニの設置
次は「SwitchBotハブミニ」の設置です。
ハブミニを設置することにより、SwitchBotロックを遠隔操作(外出先から操作)できるようになります。
また、ドアの解施錠の通知も届きます。
中に入っていたのはこちら。

本体、USBケーブル、3M両面テープ、取扱説明書
設置の流れはこちら。
- STEP1ACアダプタとつなぎ電源を入れる
- STEP2アプリにハブミニを追加する
- STEP3ハブミニを設置する
- STEP4動作テストをする

1ずつご紹介しますね!
ACアダプタとつなぎ電源を入れる

5V1A以上のACアダプタを準備し、同梱されていたUSBケーブルとつなぎハブミニの電源を入れます。
ACアダプタはスマホの充電などで使用しているもので大丈夫です。
アプリにハブミニを追加する
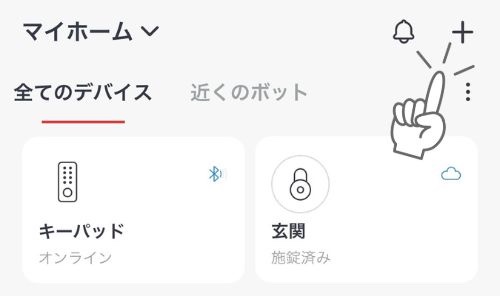
ホーム画面を表示し、右上の+ボタンをタップすると「Bluetoothを検出中」と表示されたのち『ハブミニ』が表示されます。

本体上部のボタンをランプが点滅するまで長押ししたら、アプリで「次へ」をタップします。
次に自宅のWi-Fiに接続します。
つながったら名称を登録して設定は完了です。
ハブミニの設置場所はWi-Fiルーターと離れすぎていない場所がいいようです。
後ほど家電とも連携させる場合は、赤外線が受信できるよう見通しのいい場所に設置してください。
本体は壁掛けや両面テープで固定することもできますよ!

わが家はまだ場所が定まっておらず、ひとまず見通しのいい場所に置いています

動作テストをする
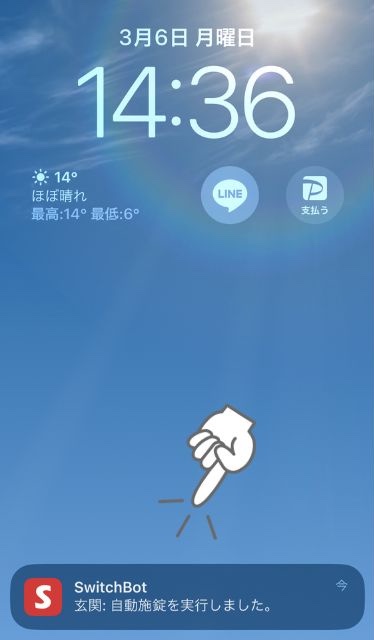
設置と設定が終わったら、正しく動作するかテストします。
遠隔操作を試してみる場合は、スマホを一度自宅のWi-Fiから切断してテストするか、Wi-Fiがつながらない場所に行ってテストしてみます。
また、ハブミニを設定してからスマホのポップアップで「解施錠の通知」が表示されるようになりました。

外出先でも子どもが帰ってきたのが分かり便利です
うまく取り付けできない場合の対処方法
うまく取り付けできない場合に考えられる対処方法をまとめました。読みたい項目をタップすると開きます。
SwitchBotロックは「横向き」や「逆さ」でも設置することが可能です。ただし、つまみの中心部からドアノブまでの距離が80mm以上の場所にしか取り付けできません。また、本体と水平で30mm以内場所に磁石を取り付ける必要もあるのでご注意を!
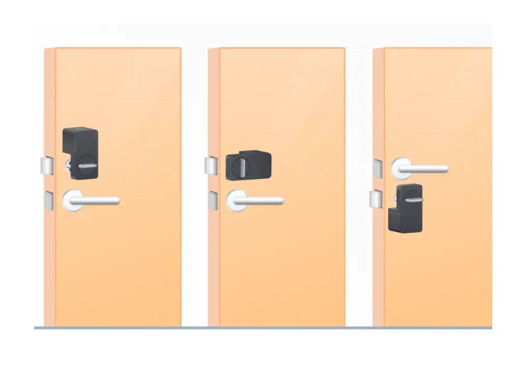
両面テープをつける位置がほこりなどの汚れがついているとうまく取り付けできません。事前に水拭き&乾拭きした上で取り付けましょう。また、取り付けてから2分ほど手で押し付けておくといいみたいです。両面テープは予備が同梱されています。
取り付け後の変化は?
SwitchBotロックを取り付けてから1週間、取り付け前と比べこんな変化がありました。
- 玄関の出入りがスマートになった
- 物理キーを持ち歩かなくてよくなった(念の為カードキーを財布にIN)
- 子どもに鍵を持たせなくても玄関が自分で開けられるようになった
- 子どもが帰ってきた時に鍵を開けてあげる必要がなくなった
- 出かける時に鍵の閉め忘れの心配がなくなった
- 外出していても子どもの玄関の出入りがわかるようになった

今のところ、つけて正解だったと家族で思っています♪
何ヶ月か使ってみて変化がありましたら、この記事に追記していきたいと思います!
追記/1日に数回施錠されていない時があった
取り付けから数日ほど経ったころ、1日に数回自動施錠されていないことに気がつきました。
毎回カギをしまったことを確認してから玄関を離れるのも面倒ですし、これは困ったと公式サイトを見てみたところ、対策方法が掲載されていました。
- ファームウェアの更新
- アプリからSwitchBotロックを一度削除し、もう一度設定し直す

わが家は❷を試したところ、100%施錠されるようになりました(設定から1週間経過)
追記/4ヶ月後の様子
取り付けから4ヶ月が経ちましたが、特に問題もなく快適に使えています。
というか、もう快適すぎて手放せないくらい気に入っています!

寿命がきて壊れてもまた買うと思います
1つ感じたのは、わが家はSwitchBotカードでも入れるようにしておいた方がいいかもと思い人数分用意したのですが、指紋認証が便利すぎて出番がありません。
SwitchBotカードは近々メルカリ行きかな…
追記/6ヶ月で電池交換

アプリから「電池交換の通知」があり、使い始めて6ヶ月で電池交換をしました。
電池の交換方法は簡単。本体の上カバーを外して電池2本を入れ替えるだけ。
そして重要なのが、電池交換後に必要な「ロックの校正」です。


わが家はこの設定を忘れていて一時施錠できない事態に。お忘れなく!
ロックの校正後は以前通りに動くようになり、また快適な日々に戻りました。
まとめ:SwitchBotロックをつけると生活がスマートに!
「SwitchBotロック」を取り付けることで、4秒で家に入ることができ生活がスマートに。
製品の特徴は・・・
- 工事不要で取り付け簡単!(両面テープで取り付け)
- 11種類もの解施錠方法
- 自動施錠
- 遠隔操作 ※ハブミニが必要(別売)
他社と比較すると、
- たくさんの解施錠方法があること
- 同シリーズ製品と連携して使用可能なこと
の2点がSwitchBotロックの優れている点だと感じました。
今回取り付け方法をご紹介した製品はこちら。
タップすると取り付け方法を記載した項目にジャンプします。

わたしでも取り付けできるくらい簡単でしたよ!
SwitchBotロックはAlexa(アレクサ)などのスマートスピーカーで操作することもできます。
わが家がメインで使っているのはEcho show8(エコーショー8)。
SwitchBotシリーズと相性がいいですよ!