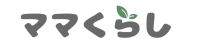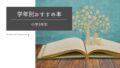こんにちは!子供の読書のために全力を注いでいる母momo-mammyです。
普段、子供のために読み聞かせや自分で読める本を準備されていることと思います。
書店や図書館に行くとたくさんの本があり、
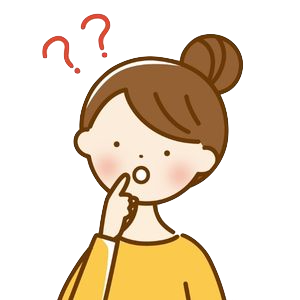
この本良さそうだけど、どうなのかな?
この本は読んだ気がするけど、どうだったかな…
などと思うことはありませんか?
そんな悩みを解決するスマホアプリがあるんです!
今回はそんな子育て中ママにぜひオススメしたい読書管理アプリ「Readee」についてお話ししたいと思います。
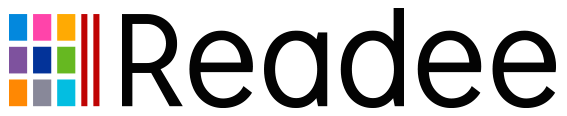
- Readeeでできること
- おすすめの使い方
- なぜ「子育て中ママにおすすめ」なのか

私が使っていて良いと思う点や、以前利用していた「読書メーター」「ミーテ」の機能や使用感についても比較してみたので、よろしければ参考にしてください♪

次世代型読書管理アプリ「Readee」とは

そもそも「読書管理アプリ」とは何をするものかというと、一番の役割としては読んだ本を登録することです。
有名なアプリとしては「読書メーター」「ブクログ」「Readee」、子供用として有名なのは「ミーテ」などがあります。
今日はその中でも子育て中ママにおすすめの「Readee」についてご紹介します。
- 楽天が運営しているスマホとパソコンで使えるアプリ
- 楽天ブックスと連動しているため、アプリでバーコードを読み込むだけでほとんどの本が簡単に登録できる
- 「棚」で目的別・人別などで管理ができる
- 見やすいビジュアルで直感的に使える
- 他の人が読んだレビューや評価が見れる
他にも色々な機能がありますので、細かく説明していきたいと思います。
読んだ本を記録するメリット

読書管理アプリで記録することのメリットは・・・
- 同じ本を買わずに済む
- 後で見返してどのくらい読んだかを確認することにより読書のモチベーションを上げる
- 読みたいジャンルの本のランキングが見れる
- 他の人が読んだ感想が見れる

簡単に登録できるので長く続けられました♪
Readeeの特徴・できること
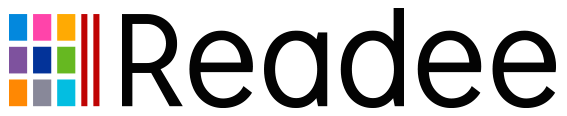
Readeeには次の機能があります。

主な機能を抜粋して「使い方」と合わせてご紹介しますね!
大まかな機能だけ知りたい場合は「かんたん解説」のみ読めば分かるようになっています
まずはアプリのダウンロード
下記よりダウンロードできます。キャリアに合わせてダウンロードしてください。
ダウンロードしたらさっそく起動し、まずは本棚の登録してみましょう。
本棚の登録
本の登録を始める前に、「本棚」を作っておくことをおすすめします。
本棚はお好みで作れますが、お子さんの本を登録する場合は「子供別」で登録すると使いやすいと思います。

私は2人の子供それぞれの棚と自分の棚の3つで使っています
❶ 作り方は、アプリ下側にあるメニューより「more」をタップし、「設定」→「棚の設定」を開きます。

❷ 右上にある「+」ボタンをタップし、好きな名前で登録してください。
Readeeは第3者に公開する機能があるので、公開する場合は「棚の説明(公開用)」にも名前を登録します。

❸ 右上の「完了」ボタンをタップすれば、登録完了です!
棚による目的別・人別管理
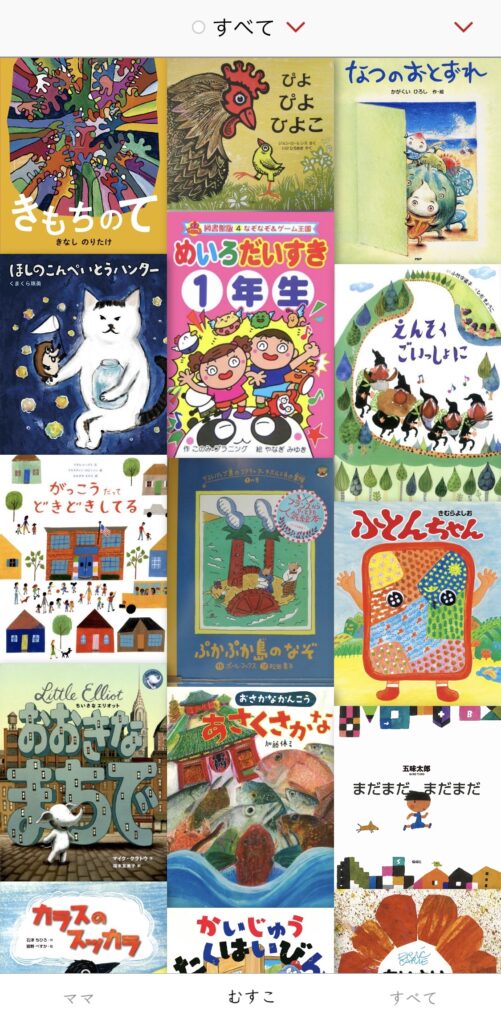
Readeeでは最大500個の棚が登録でき、さらに最大5階層まで管理することができます。
例えば、大項目を「人」にし、次の階層を「目的別」で管理するなど、使い方は自分次第。
読んだ本は棚ごとに表紙が並べられ、読んだ本が一目でわかります。

この整然と並べられているビジュアルが、「たくさん読んだ!」という感じがして、とてもモチベーションが上がります♪
本の登録方法
本棚の設定が完了したら、次はさっそく本を登録してみましょう。
本の登録方法は3種類。簡単な方法から順に記載しています。
- バーコードで登録 →バーコードがある本は基本これでOK
- キーワード検索 →バーコードがない本の場合は検索して登録
- マニュアル登録 →キーワード検索でもできない本は自分で本の情報を登録
バーコードで登録
❶ アプリ下側にあるメニューより「検索・登録」をタップし、「バーコードで登録」を選択します。

❷ カメラが起動したら、バーコードを読み込む前にまず下側にある項目を設定をします。
- 連続スキャンモード/ONにすると続けて何冊も登録可能
- 追加する棚/どの棚に登録するかを選択
- 読書ステータス/「読みたい」「未読」「読書中」「既読」「既読(登録日を読了日に自動設定)」の5種類から選択
❸ 本の裏表紙に印字されているバーコードにカメラを向け、2つあるバーコードのうち「上側」を読み込みます。
画面に表示されているバーコードの形に合わせると上手くいきません。カメラの画面いっぱいに上のバーコードだけ写るようにするか、下のバーコードを手で隠すとスムーズにいきます。


たったこれだけで、もう登録できています!
キーワード検索
ときどき子供の本はバーコードの表示がない本があります。
そういった場合は、本の名前や著者などで検索することで登録することができます。
❶ アプリ下側にあるメニューより「検索・登録」をタップし、上に表示された検索窓に「書籍名 著者名」などで検索をします。

❷ 検索結果より登録したい本を探し出し、本情報の右側にある「…」マークをタップ→読書ステータスを選択します。
残念ながら、この登録の時点ではバーコード読み込みのように「本棚」を選択することはできません。登録後、必要に応じて選択してください。
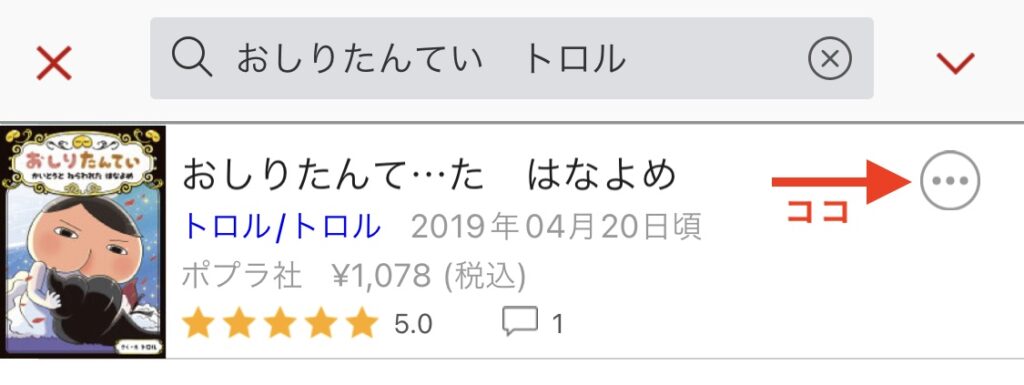
マニュアル登録
そもそもReadeeに登録されていない本は「マニュアル登録」から登録します。
楽天と連動しているのでほとんどの本は登録されていますが、非売品や図書館などでしか流通していない本などは登録がない場合があります。

私はよく「こどものとも」や学研の「マンガでよくわかるシリーズ」を登録する際にマニュアル登録からします
❶ アプリ下側にあるメニューより「検索・登録」をタップし、「マニュアル登録」を選択します。

❷ まっさらな状態から項目ごとに登録していきます。
ここに登録したものを、今後ほかの人が使うこともあるので、分かる情報はなるべく登録しておくと親切です。
最低限、「画像」「タイトル」「著者名」「出版社」は登録した方がいいと思います。
画像はネットでダウンロードしたものを添付したり、本を撮影したものを登録します。
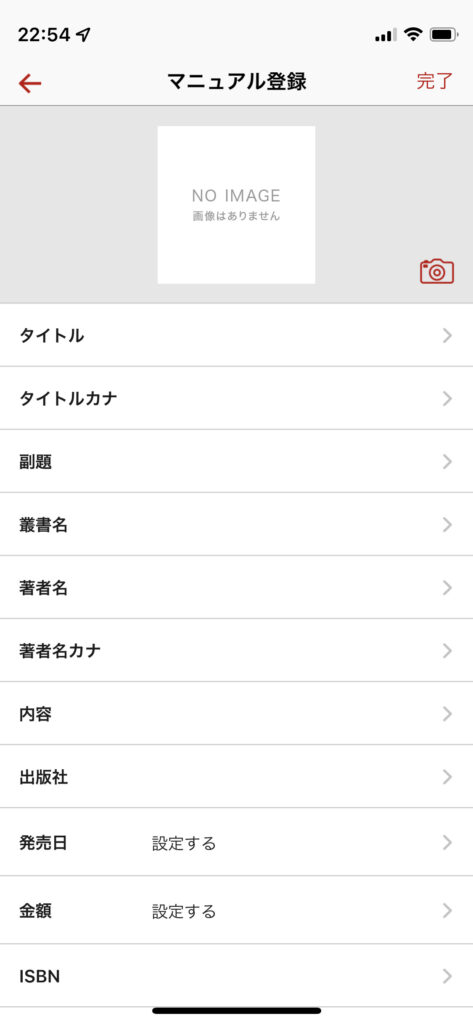
本のレビュー
このアプリのいいところは、楽天が運営しているため「楽天ブックス」に登録されている情報が見られるところです。
Readeeのアプリにもレビューの機能はありますが、残念ながら情報が少なすぎて参考になりません。
というわけで、こちらの記事ではReadeeから楽天ブックスに登録されているレビューを見る方法をご紹介します。
❶ アプリ下側にあるメニューより「検索・登録」をタップし、検索窓で「書籍名 著者名」などで検索し、レビューが知りたい本を探し出します。

❷ レビューを見たい本の右側にある「…」マークをタップ→下部の「Rakutenブックス」ボタンより、楽天ブックスの画面が表示されレビューを見ることができます。
図書館在庫検索サイト「カーリル」のレビューもこちらから見られますが、レビュー情報は少なめです。
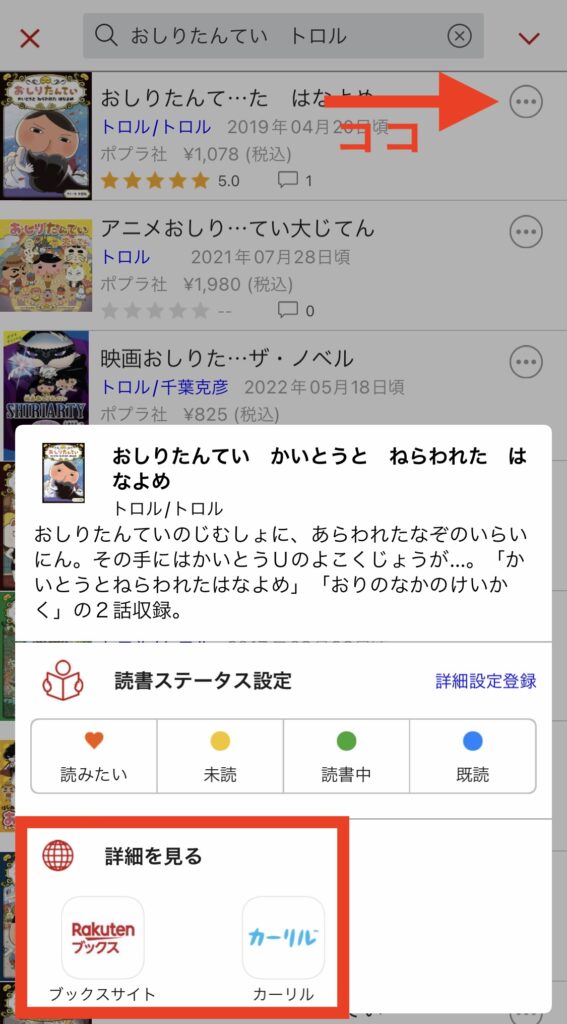
登録データの分析(グラフ、並べ替え、絞り込み)
登録した本は棚別に下記の機能が使用できます。

「データ」では月・年での読書冊数がグラフで表示され一目でわかります!
❶ アプリ下側にあるメニューより「MY本棚」をタップし、集計情報が見たい棚を開きます。
画面を横にスライドすることで、本棚の移動ができます。

❷ 右上の「下三角」マークをタップするとメニューが現れます。「著者別」「絞込」で見たい情報を絞り込み→「データ」をタップすることでグラフが表示されます。

❸ グラフは「月次」「年次」で表示を切り替えられ、読了冊数・登録著者数・本棚構成比を数値で見ることもできます。
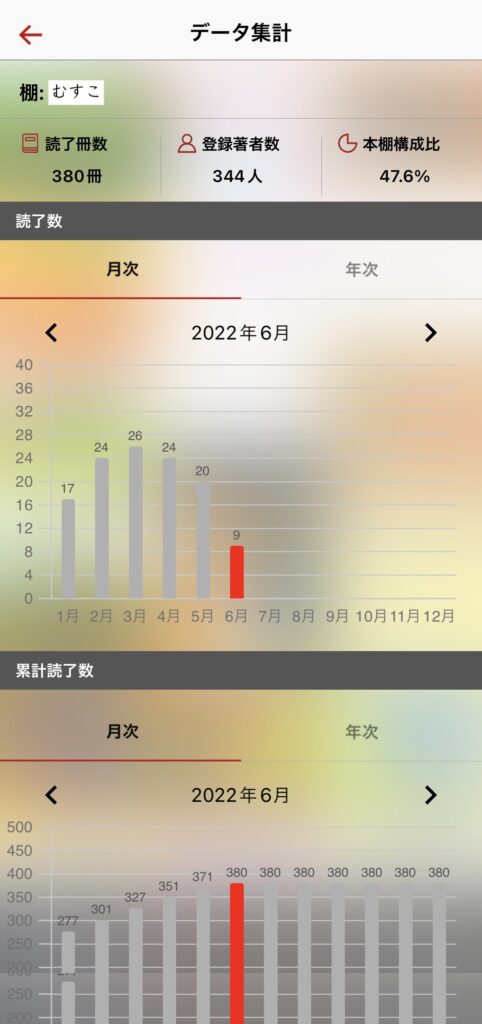
ステータス管理・メモ・再読記録
❶ アプリ下側にあるメニューより「MY本棚」をタップし、情報を登録したい本をタップします。

❷ 詳細には下記の情報を登録することができます。

自分が登録したいものだけ入れればOK!

おすすめの使い方
私は下記目的でこのアプリを使用しているため、いくつかの機能しか使っていません。

私は面倒くさがりなので、色々登録しすぎると長続きしないんです…
「いつ」「だれが」「何を読んだか」が分かれば十分!
サクッと登録して使うのであれば、上記の目的だと
本のバーコードを読み込む時に「既読ステータス&既読日」と「棚」を選んでバーコードを読み込み
この1ステップだけで済むので、長く続けられます。
「本の中で覚えておきたい部分をメモまたは撮影」については、主に自分が読んだ本について使用しています。

好きなフレーズをメモしたり、また読みたい部分を写メして保存できるのが便利♪
余力があれば、「MY評価(5つ星評価)」を付けておくと、後で見返して良かった本だけ下の子にも読ませるなどの使い方はいかがでしょうか。
「読書メーター」「ミーテ」との比較

私は「Readee」に出会う前は、娘の読んだ本を「読書メーター」、息子が読んだ本を「ミーテ」に登録していました。
ですが、下記点が使いづらく2年前にReadeeに乗り換えました。
- 読んだ本の集計(冊数)が前月と当月しか見れない
- オリジナル本の登録が大変
- 既読日の登録が大変
- 棚機能がない
- 過去に読んだ本が探しづらい
Readeeはこの2つのアプリでの不満を解消してくれるアプリでした。

Readeeを使い始めて2年が経ちますが、何の不満もありません。
これからもずっと使い続けると思います♪
まとめ
このアプリをなぜ「子育て中のママ」におすすめしたいかというと、
- 子育てで忙しくてもバーコードを読み込むという1ステップで使える
- 説明書がなくても直感的に使える
- すっきりした見た目が使いやすい
というわけでした!
アプリは無料ですので、ぜひ使ってみてください♪
NEW Kindleキッズモデルは目に優しく、紙のような読み心地で子どもの読書にもおすすめです。
子ども向けの本が1年間1000冊読み放題(Amazon Kids+)や2年間の保証もついているお得なモデル。
お子さんの「読書習慣を定着させたい」と思っている方にピッタリ!
読書についての記事
| 種類 | 関連記事 |
|---|---|
| 子どもの読書 | ・子どもに夢中で本を読ませるコツ ・色々なジャンルを読むと思考力が高まる |
| 学年別おすすめ本 | ・1年生向け ・2年生向け ・3年生向け ・4年生向け ・5年生向け ・6年生向け |
| 種類別おすすめ本 | ・物語の本 |
| パソコン関連の本 | ・小学生向け知識系 ・プログラミング |
| その他の本 | ・古事記、神話 ・めいろ |
| 関連すること | ・自分から本を読む収納法 ・読書管理アプリ「Readee」 |

参考にしていただけたら嬉しいです!